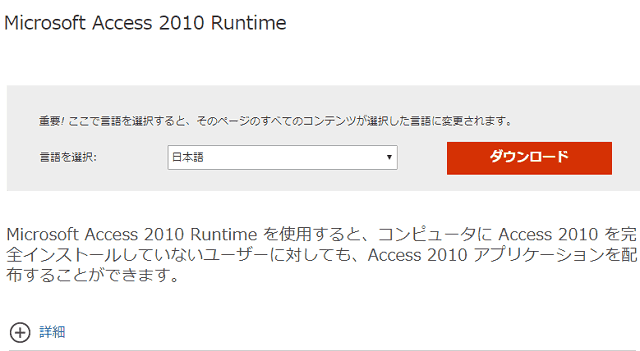調べ事でYouTubeの動画を検索していた。
何やらWindows10へのアップグレードが
まだ出来るらしい。
1台、お気に入りのノートパソコンがwin7の
ままで休んでいた。その筐体にしてはCPUが
元気すぎるのか、力が入るとファンが激しく回って
”ぷっつん”する。
どうしようか忘れていた。やってみよう。
Win7をWin10へアップグレードしてみよう。
Win10へのアップグレードはまだ出来るらしい、否、出来るのだ
Windows 7 の初期型VAIOがある。
不具合があってなのかUpdataでインストール出来なかった。
OSを購入してもWin10にしようと考えていたので早速トライした。
Windows 10アップグレードしていない Windows 7 をPCをそのまま利用していた
無償アップグレードは2016年7月29日に終了している。
このアップグレード作業は2018年6月2日に実行している。
いろいろググってみても確信的にわかりやすく
手順を記載されたページがないが断片的に関連する
言葉をノートに記入しながら検索していく。
支援技術をご利用の方向けWindows 10アップグレード----2017年12月31日終了
アップグレードを避けて続けてきたPC を、キャンペーン中と同じ条件でアップグレードできる。
先に述べた支援技術をご利用の方向け延長キャンペーンが有効である。
様々なそして不確定な情報がある。
[blogcard url="https://www.microsoft.com/ja-jp/software-download/windows10"]
兎に角、アップグレードするためのインストールメディアを作る
上記のウィンドウズサイトからWin 10無償アップグレードメディアをダウンロード出来る。
下図の下、『ツールを今すぐダウンロード』に進んで欲しい。
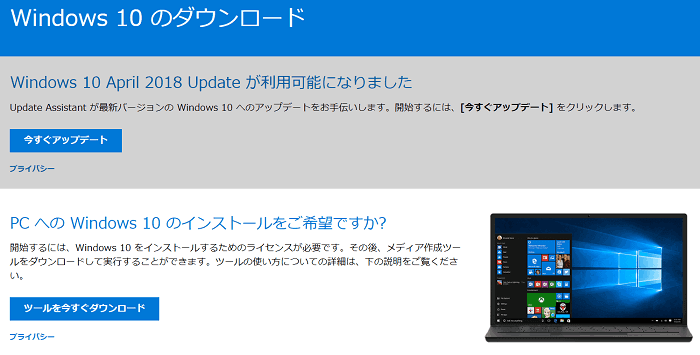
ここで書かれていることはインストールする際に『ライセンス』が必要だと言うこと。
この『ライセンス』と言う言葉が意味深である。何のどんなライセンスが必要なのか?
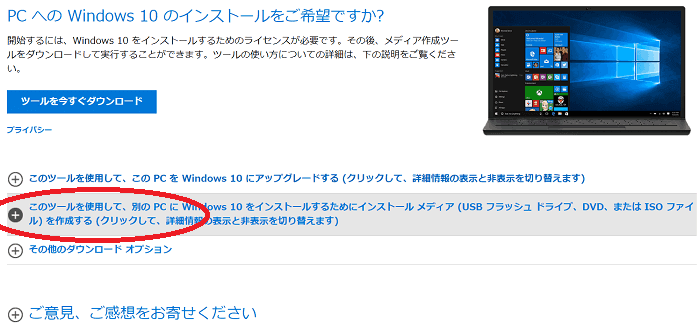
この時は実際にインストールするコンピュターではなかったので赤丸印の別のPC にWindows 10をインストールするためにインストールメディア(USB フラッシュ ドライブ、DVD、または ISO ファイル)を作成するをクリックして展開して下さい。
詳細手順は展開すると実にわかりやすく書かれております。
私のような者でも簡単に出来ました。
取り敢えず 8GのUSBメモリーにインストールデータをダウンロード
本機にISOファイルをダウンロードしてその後DVDにコピーしました。
USBメモリーにダウンロードしたファイル
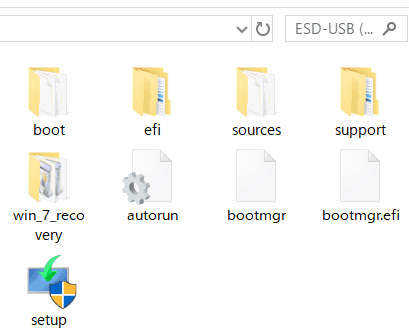
休んでいた VAIO をいよいよアップグレードする準備を準備する
もし、駄目でも『ライセンス』を購入すれば良い。
翌日、アップグレードする VAIO の裏蓋を空けてファン周りなど
CPUの発熱を取り省いてくれるように工夫を凝らす。
実際には大きなファンが付いた空冷台を用意してあります。
実はHDDもこの日のためにSSDに換装してありました。
初めは上書きインストるが出来ないか試みましたが
どうもウィンドウズ7が完全にアップデートされていないか
VAIO のプリインストールソフトが悪さをしているのか
全く上手く行きませんでした。
ウィンドウズ7を再インストールして試みましたが
やっぱり駄目で何やらアップデートをまとめてダウンロード
出来たりするらしいのですがウィン7の再インストールに
時間がかかりすぎるのでクリーンインストールに
方針を転換、「結構、焦っていてとても苦労しているのです。」
SONY VAIO のサイトから説明書をダウンロードし
クリーンインストールの際の手順などを調べました。
マシーンを電源オフにする。
USBインストールメディアを事前に挿入しておく。
電源を入れたら直ぐにF11を続けて押し続ける。
インストールが始まり、最後まで進む、そして最後の認証を勝ち取る
VAIO は起動し Windows セットアップがモニターに現れる。
言語/時刻と通過の型式/キーボードまたは入力方式/キーボード
の種類を選択する。
プルダウンメニューがあるが特に何もせず
そのまま「次ぎに」をクリック
Windows 今すぐインストール(I)
と表示されそのまま今すぐインストールをクリックする。
次ぎにプロダクトキーを入力する画面で
そのまま空欄とし「プロダクトキーがありません」を
クリックして次ぎに進む
次の画面ではWindows 10 の
Pro か Home を選ぶ画面で
インストールしている実機のOSに合わせて
ポイントし選んで下さい。
するとライセンス条項の画面となります。「同意する」をポイントし次へ
インストールの種類を求められます。
下側のカスタム「Windowsのみをインストールする」を選択肢クリック
OSをインストールするドライブの選択画面で新規をポイント後、次へ
インストールが始まり、その状態が時間と共にチェックされてゆく。
約20~100分、機種による。
このクリーンインストールの手順の過程で携帯電話番号を入力を求められる。
このプロセスを省くと認証されない。電話番号は090からでも90からでも構いません。
国番号からの+81から始まりますがどちらからでもOKです。
やがて携帯電話にショートメールが来ますが
特に何もせずに電話番号の着信を確認するだけのようです。
「個人情報は取られてしまう」
その後、インターネットへの接続設定を求められます。
最後に認証画面になります
このデバイスに有効なデジタル権利付与またはプロダクトキーがないため、
ライセンス認証に失敗しました。エラー4コード;0x803F7001
と赤い字で表記されますが
その下のプロダクトキーを変更します を選択し、
本機の裏に書かれたプロダクトキーを入力したら
ライセンス認証が成立しました。
結局、USBメモリーにダウンロードしたインストールデータでインストールしました。
いかにも簡単に出来たように書かれておりますが
結構、試行錯誤しました。
インストールの手順に画像を意図的に使いませんでした。
私なりにキーになる言葉をメモリながら作業を進める方が確実に
作業が出来るのでその方法を実施致しました。
恐らくまだビスタとWin 7 ,Win 8, Win8.1 のOSコンピュターは
無償インストールでWin 10にアップグレードできるでしょう。
特に今回の無償Win 10へのアップグレードは
[blogcard url="https://www.ikt-s.com/"]
パソコンりかばり堂様の記事や他にも幾つかの記事を参考に
書きましたがその教本自体が私には難しくて分かりにくく
大変苦労しました。
しかし、苦労したお陰でこの手順はしっかりと頭に入りました。